QuickBooks 1099 Vendor Setup
Setting Up 1099 Vendors in QuickBooks for Windows
(Pro, Premier)
First: Create the Vendor Account, or edit it, if it was already created.
Step 1. In menu bar, click Vendor then Vendor Center
Step 2. Select the vendor from the list of vendors or click on the dropdown button at New Vendor top left of screen and select "New Vendor" as shown in the screenshot below to setup a new vendor.
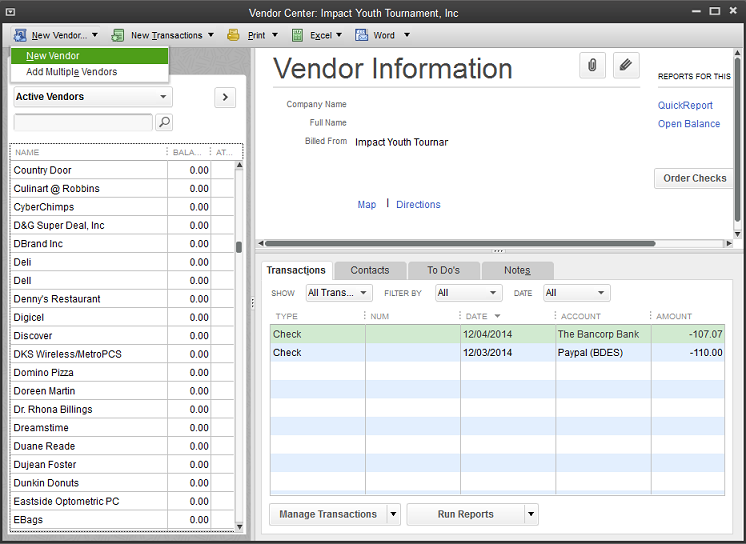
Step 3. In new screen at Address Info, enter Vendor's name, address, and contact info.
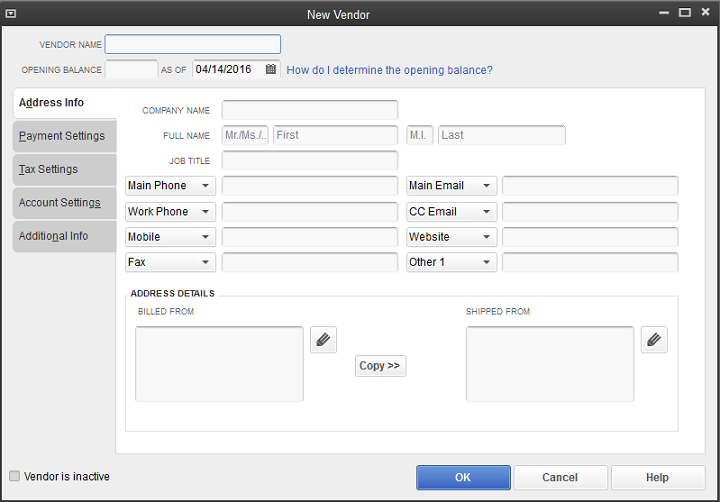
Step 4. Next, click on Tax Settings to the left of screen, and enter the vendor's tax ID number at the Vendor Tax ID: box, and check mark the box Vendor eligible for 1099
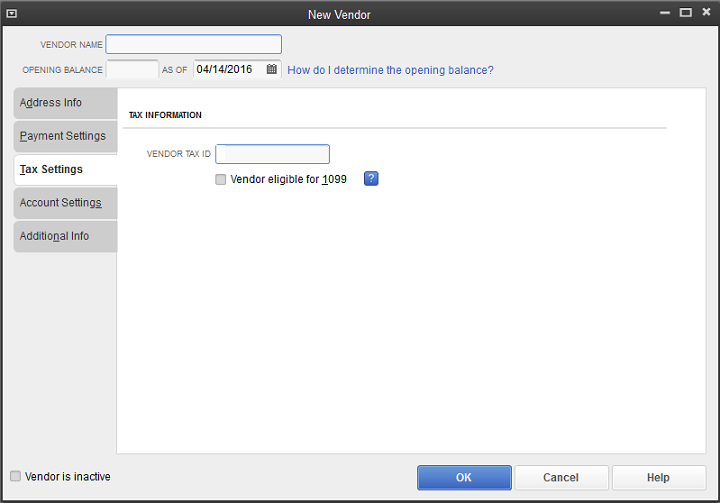
Step 5. Click OK.
How to Generate 1099s in QuickBooks
Then: After you have setup your vendors for 1099s in QuickBooks, you will now need to setup the Preferences for 1099 Allocation by following these steps:
Step 1. Click on Edit in menu bar, and select Preferences
Step 2. In new screen, click on Tax: 1099 in left column, then Company Preferences. at top center.
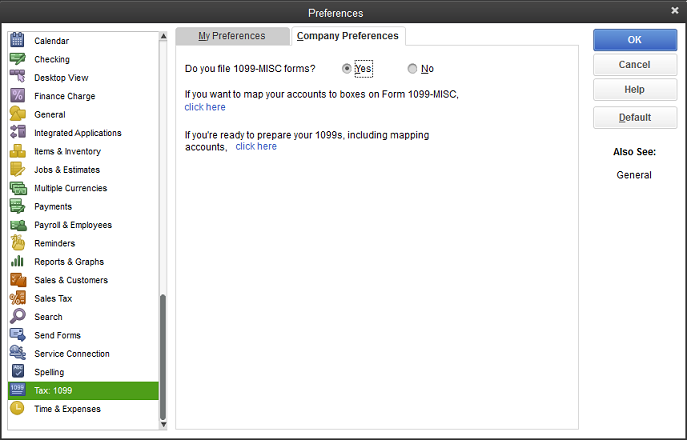
Step 3. Enter Yes to question "Do you file 1099-MISC forms?" then click on click here at "If you want to map your accounts to boxes on Form 1099-MISC". In the new "QuickBooks 1099 Wizard" screen, you should see all the associated vendor accounts that you have check-marked as eligible for 1099 in the previous step.
Step 4. Click on the drop-down button at "Apply payments to this 1099 box" for each account you will be preparing 1099's for, and select the account from the list that will be associated with the vendor as shown in screenshot below. (The most commonly used is the "Non-employee Compensation"). Also, if there are a lot of accounts to be mapped, and they are all "none employee compensation", you can check the box "Report all payments in Box 7" at left of screen.
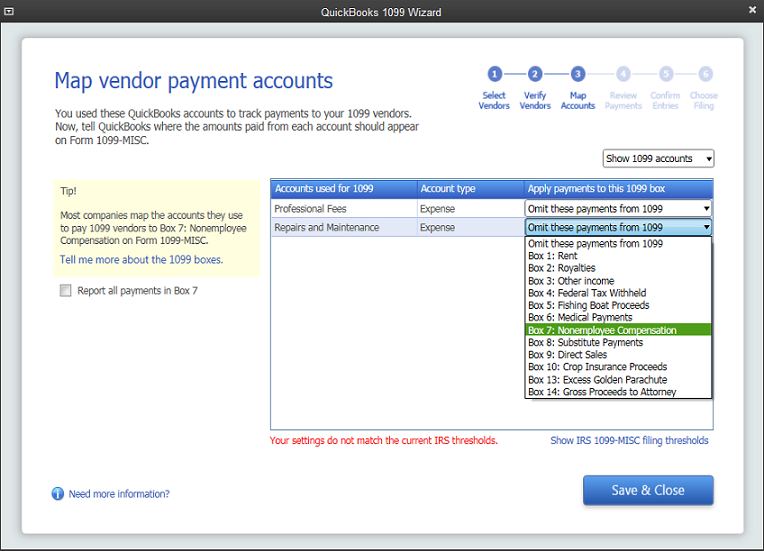
Step 5. Click Save & Close
To Print 1099 Forms
When you are ready to print your 1099 forms, go to Edit, Preferences, Company Preferences and click click here at "If you're ready to prepare your 1099s, including mapping accounts" then Get Started. Ensure that all the vendors that are eligible for 1099 are checked, and click Continue, Continue, Continue...then Print 1099. You can use the "back" button if you need to go back and make edits. Also, be sure to preview the 1099 forms before printing them on your preprinted 1099 forms. You may need to align them.
To Generate a 1099 Report
Go to Reports, Vendors & Payables, then 1099 Summary or 1099 Detail. This report should contain all the vendors that you have setup for 1099s that are eligible and have met the IRS threshold. If you did not collect W9's and have not been setting up each vendor for 1099 when you first created their account, you can go to the vendor center, change the date to the fiscal year you are preparing 1099's for, and browse all vendors. You will see the amounts listed for each vendor as you highlight them, and also the method of payment. If you entered the correct method of payment in the check No. box when you wrote the checks, QuickBooks will automatically exclude the payments that should not be included on 1099s. See Notations you can enter in the check number field so that QuickBooks can recognize and exclude ineligible payments from 1099's.

.png)
