QuickBooks for Mac Employee Setup
- Setting up a new employee in QuickBooks for Windows: Pro, Premier
- Setting up a new employee in QuickBooks Online
How to Setup an Employee in QuickBooks for Mac
STEP 1: Setup Your Employees and the Associated Accounts
Step 1. Go to Employee at top menu bar, and select Employee List
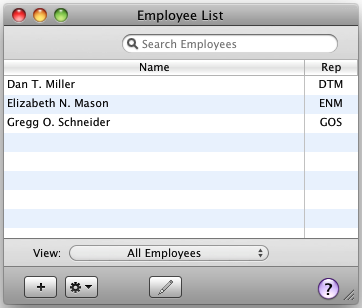
Step 2. Click the plus + icon at bottom left, and select New Employee
Step 3. Enter the employee's Name, Address, Hire date, and other pertinent information in the new screen, and click Ok
Next, Setup The Accounts You Will Need:
Step 4. Choose Lists, then Chart of Accounts and add accounts for Payroll Liabilities, Insurance, and Payroll Expenses as shown in the screenshots below. (Don’t worry about the account numbers you see here, I used a sample file for these screenshots. You can use account numbers or not—do what makes sense for your company. Also, your accounts may be different depending on your state or the applicable deductions. If you’re unsure of what you need, check with your accountant).
LIABILITIES:
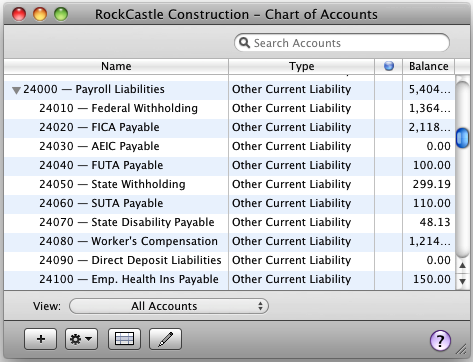
EXPENSES:
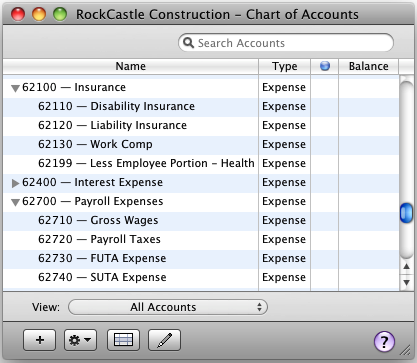
STEP 2: Write Checks to Your Employees
Now that you have set up your employees and associated liability and expense accounts, you can start writing checks to your employees.
Step 1. Choose Banking at top menu bar, and select Write Checks.
Step 2. Enter the employee's name and paycheck date. Enter a pay period in the Memo field.
Step 3. Skip the amount field for now. QuickBooks calculates the amount when you enter the gross wages and deductions in the Expenses area below the check.
Step 4. Enter the expenses that apply to the paycheck in the Expenses area. To show you how to do that, I’ve included a screenshot below. In the memo field, I’ve described what each line means. (You may not need all the expenses shown here. Again, consult with your CPA).
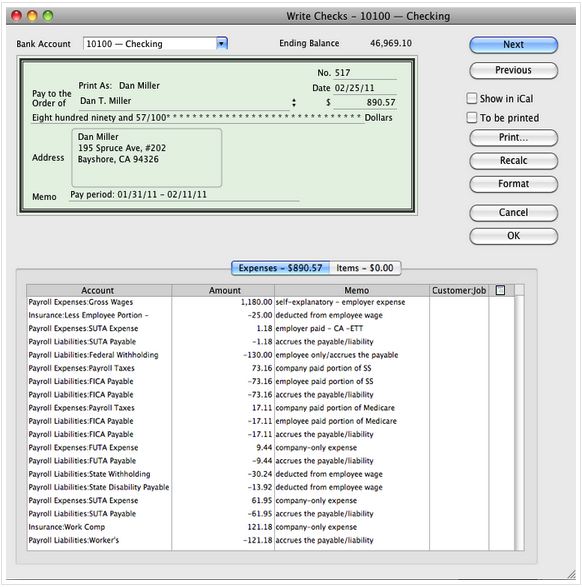
To See What You Owe in Payroll Tax Liabilities:
When it’s time to pay your payroll taxes, you can see what you owe your tax agencies using the Custom Transaction Detail report. It is your responsibility to determine what you owe tax agencies. It’s a good idea to work with your CPA on this.
Step 1. Choose Reports, then Accountant & Taxes, and Transaction Detail by Account.
Step 2. Set the date range of the report.
Step 3. Select Filters and add the Account filter.
Step 4. In the Account dropdown, choose Selected accounts, and select all applicable liability accounts you used on the paycheck.
Step 5. Click Ok and then Apply to apply the filter to the report.
Step 6. Use Banking then Write Checks to pay these amounts to the tax agencies.
To Track Year-to Date Taxable Wages:
It is highly important that you track each employee’s taxable wages throughout the course of a year, in order to stop deductions that have limits such as Social Security and Medicare. These numbers are determined by the federal government, so be sure you check the latest numbers so you know what those limits are. You can use the Transaction Detail by Account report for individual accounts, such as Gross Wages, to see which employees may have met the annual maximum.
So there you have it!
Payroll isn’t the easiest thing when you do it like this, and it may seem pretty complex to you. But once you get the accounts and employees set up and go through the process a couple of times, it will be much easier for you. If you think it is too complicated for you, you have the option to use Intuit's Quickbooks Payroll for Mac which is "in the cloud". It does integrate with QuickBooks for Mac, and payroll info will need to be downloaded to your QuickBooks each pay cycle. Also, the windows edition of QuickBooks handles payroll much differently, so you can check out how to setup employees in QuickBooks windows edition to see if that may be a better option for you.
RELATED: How to Setup Payroll in QuickBooks for Mac





.png)
