QuickBooks Online Employee Setup
- Setting up a new employee in QuickBooks for Windows: Pro, Premier
- Setting up a new employee in QuickBooks for Mac
How to Setup an Employee in QuickBooks Online
Step 1. Go to Employees at left menu bar, and select Add employee to the right of screen.
Step 2. Input the employee's name, and complete steps 1 through 5. (You should already have a completed and signed W4 form from your employee, from which you will input the information at step 1. Click Enter W-4 form, and input the information from the W4 form at their appropriate places (as shown in screenshot below).
BEFORE:
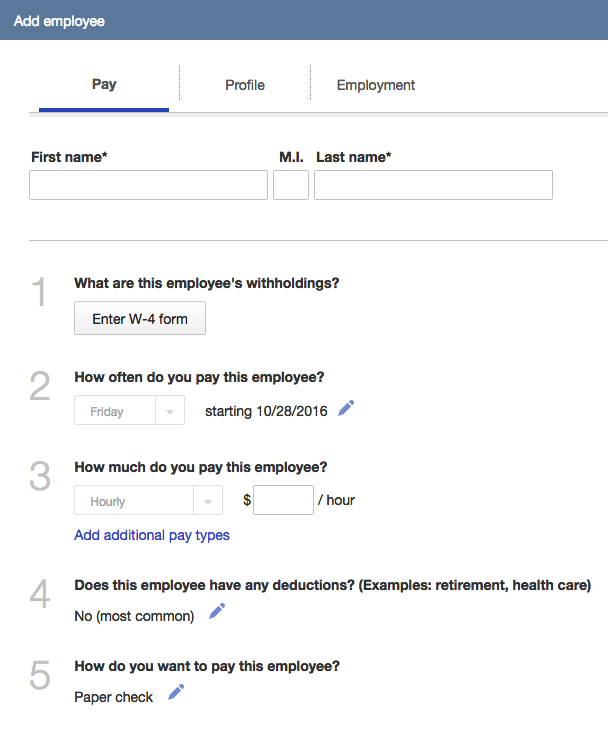
AFTER:
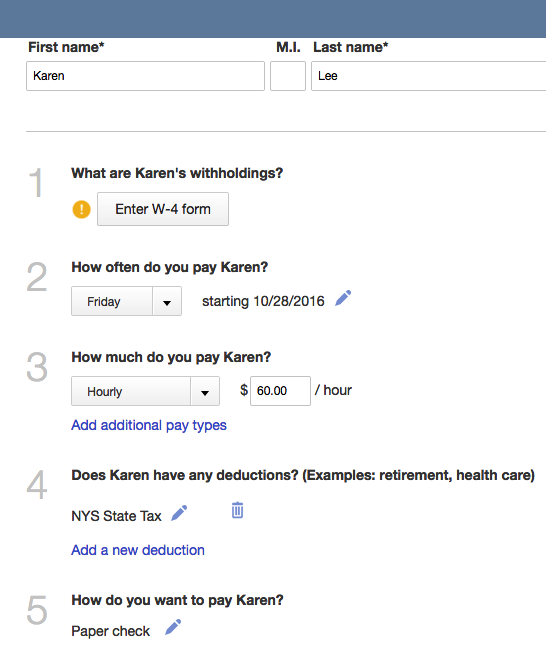
Step 3.Click Done to return to the previous screen (as shown above).
Step 4. Next, click the pencil Icon to the right of step 2 How often do you pay this employee? and input the pay schedule in the fields that are displayed on the new screen. (as shown on the screenshot below).
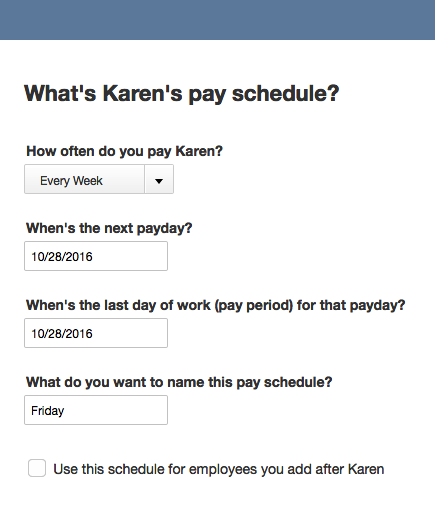
Step 5. Click Done at bottom right to return to the previous screen.
Step 6. Enter the employee pay rate at step 3, then click on the pencil Icon at step 4 to enter any additional deductions the employee has such as garnishment, health care, etc. as shown in screenshot below. (NOTE: QuickBooks automatically calculates and assigns the tax deduction amounts based on the state you signed up for.)
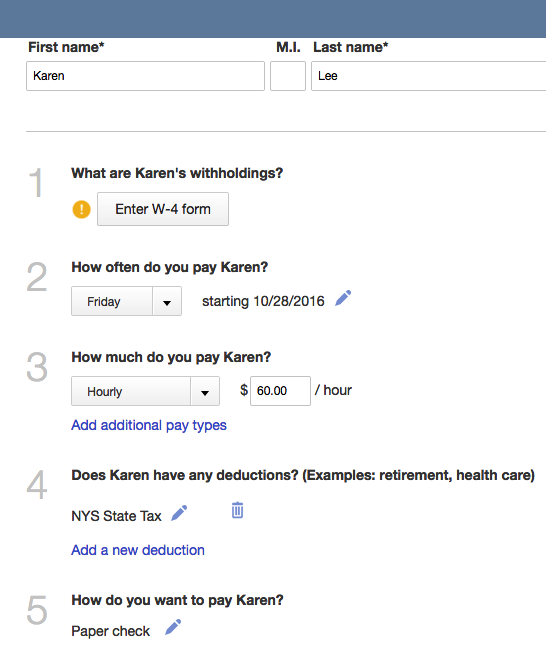
Step 7. Click Ok at bottom right to return to previous screen.
Step 8. Click step 5 How do you want to pay your employee? and select whether you want to pay by paper check or direct deposit. If you select direct deposit, you will be taken to the screen where you will be able to add your employee's bank information (as shown in screenshot below) (Also, as you update the information in the employee setup interview, you will see the paycheck detail as shown in the screenshot below).
Setup Direct Deposit for Employees Paycheck in QuickBooks Online
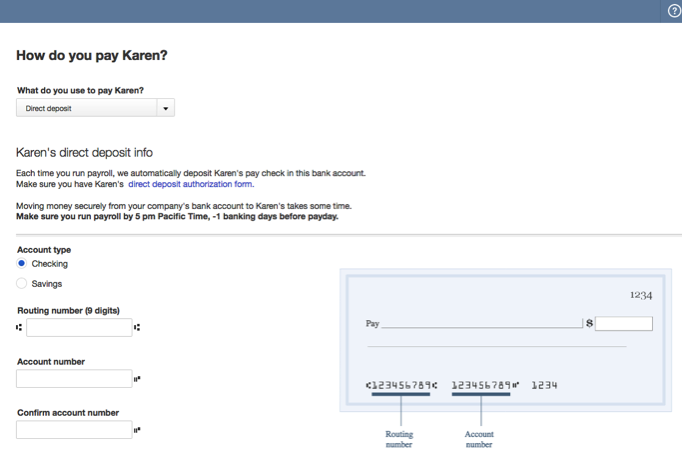
PAYCHECK DETAIL:
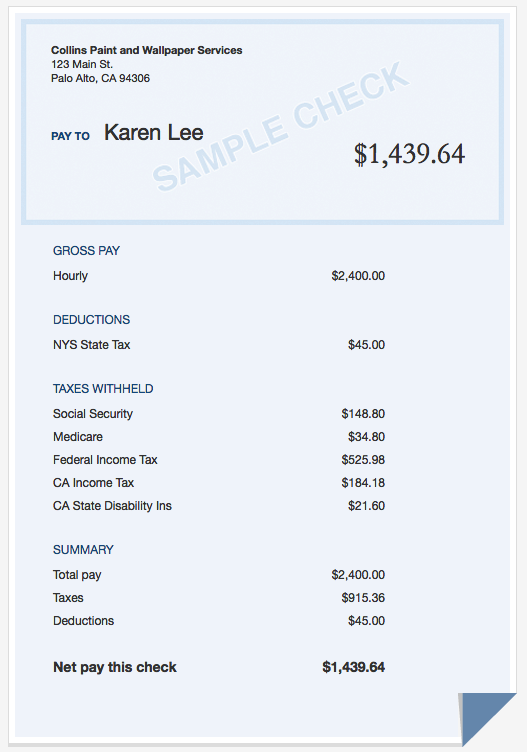
Step 9. Click Ok to be taken back to previous screen.
Step 10. Now click on Profile at top left of screen (as shown in screenshot below), and fill in the employee's address and other pertinent information. Then click Employment to record hiring information for the employee.
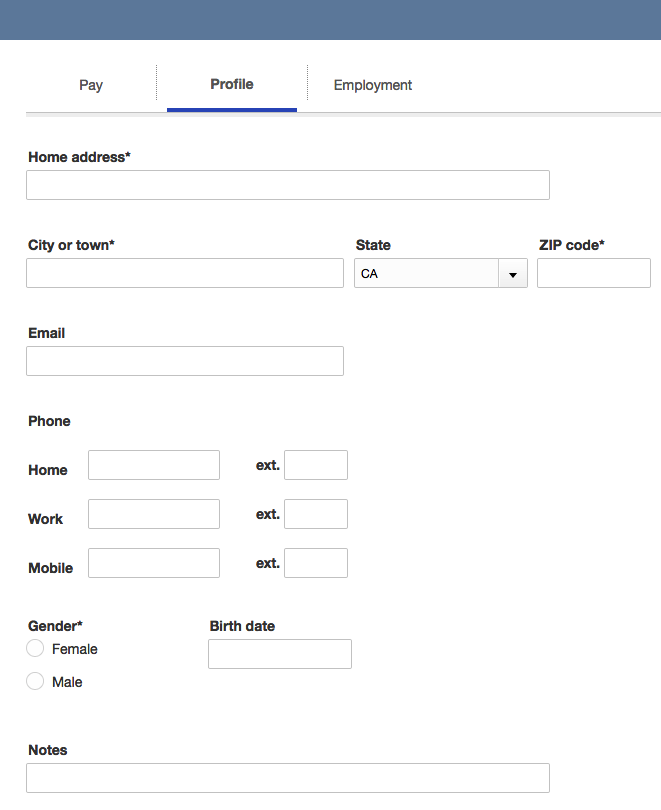
Step 11. Click Done at bottom right, and you're done setting up your employee. (You can always go back to the employee and edit their info.).
To Generate Employees Paychecks in QuickBooks Online:
You must be subscribed to payroll before you can access this feature. To subscribe: Go to Employee in left menu bar, and click Turn on payroll.
Step 1. Go to Employees at left menu bar, and select Run payroll at top right.
Step 2. Check the boxes to the left of the employees you need to prepare payroll for, then ensure that the bank account at top left is the account you want to pay your employees from, and that the dates at top center are the pay period and payroll dates to use. (You can also click on Add employee at bottom left to add a new employee you need to prepare paycheck for). Also, as you can see by the exclamation and notification (as shown in screenshot below), if an employee is not properly setup or setup is incomplete, you will be notified.
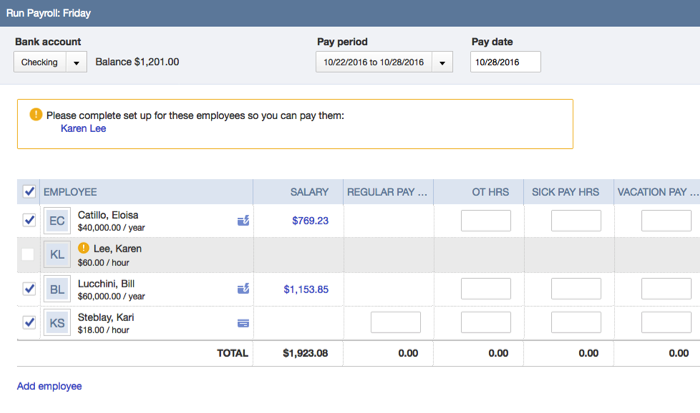
Step 3. If there are Overtime, Sickpay, or Vacation for your employees, you need to enter them in the provided fields (as shown in screenshot above).
Step 4. Click Preview payroll at bottom right, then Submit payroll. (NOTE: You can always use the Back button at bottom left to go back and make changes).
RELATED:
- How to Setup an Employee in QuickBooks for Mac
- How to Setup Payroll in QuickBooks for Mac
- How to Setup an Employee in QuickBooks Windows (Pro, Premier, Enterprise)
- How to Accurately Enter Third-Party Payroll Into QuickBooks Online, Mac & Windows (Pro, Premier, Enterprise)





.png)
